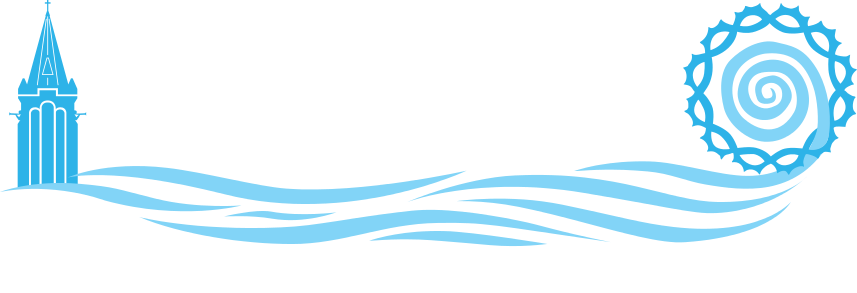Squarespace Help
Squarespace has a help portal at https://support.squarespace.com/hc/en-us. Common tasks are listed below.
-
1. Create a pdf of your image or document. The easiest way is to save your item to your computer and then print it to PDF.
2. Add your image to your Squarespace page.
Go to the page where you want your clickable image.
Click the Edit icon at the top of the page.
Use the + sign to add an image.
3. Access the image edit pop-up if it is not already open (click the image and then the edit icon that looks like a pencil). In the Content tab, look under LINK and click on the gear icon.
4. Within the link pop-up, go to File in the lefthand menu under Link Editor.
5. Add your document.
If you have previously uploaded the PDF, you’ll see it listed. You may need to click LOAD MORE.
If you have not previously uploaded the PDF, click UPLOAD FILE. Select the file from your computer.
6. If you want the document to open in a new tab, toggle the switch to the right of Open in New Window.
I recommend doing this as it will be easier for users to save and print the document.
7. Click Save in the upper lefthand corner of the pop-up. Click Save in the upper lefthand corner of the screen. That’s it!
-
Squarespace stores images you’ve uploaded. The main location for this storage is called the Asset Library.
Find the main Squarespace menu on the left. This menu is not visible while you’re editing a page.
Click Website and then Home in the upper lefthand corner.
Click Asset Library.
From here, you can upload new images and see information about existing images.
Get back to your pages by clicking Home, Website, Pages.
-
You can create a linked email within your text that, when clicked, opens a new draft message addressed to the email address you specify.
1. Put your cursor where you want the linked email to appear.
2. In the text editing menu, click the link icon. It looks like a chain or a wide oval with a central hyphen.
3. From here you have two options. You can complete your link here (see Quick Link below) or you can click the gear icon for further customization (see Customize Email below).
Quick Link
1. You should see two fields.
The top field receives the text you want to be visible on your page. Enter your text (e.g., email John Doe for more information).
The bottom field receives the email address. Enter the email address (e.g., johndoe@headwaters-iw.org).
2. Click APPLY. That’s it!
Customize Email
1. You clicked the gear icon and should now see a bigger pop-up with multiple options in the lefthand menu. Click Email.
2. You should see an editing menu that looks like an email.
Find the TO field at the top of the window. Enter the email address (e.g., johndoe@headwaters-iw.org).
3. Enter any additional information you’d like to appear in the user’s draft email within each respective field (subject, body, CC, BCC).
For example, you might want to make the subject “Email me about Headwaters volunteer programs.”
4. Click SAVE and APPLY. That’s it!
-
You can link to an internal or external webpage.
1. Get the URL for the website you want to be visited.
For an external website, go to the website and left click the address bar to highlight the URL. Click Ctrl + C. If the URL didn’t highlight, right click, choose Select All, and then Ctrl + C.
For a Squarespace Headwaters webpage, you need to go to the public page. In other words, visit headwaters-iw.org, find your page, and copy the URL. Don’t copy the URL while you are logged into Squarespace.
2. Put your cursor where you want the linked email to appear.
If you have extensive text to be linked, type it first and then highlight it. I recommend keeping the linked text as short as possible, though, to reduce eye strain.
3. In the text editing menu, click the link icon. It looks like a chain or a wide oval with a central hyphen.
4. From here you have two options. You can complete your link here (see Quick Link below) or you can click the gear icon for further customization (see Customize Link below).
Quick Link
1. You should see two fields.
The top field receives the text you want to be visible on your page. Enter your text (e.g., click here for more information).
The bottom field receives the URL for the webpage you want to be visited. Enter the URL (e.g., www.moreinfo.com).
2. Click APPLY. That’s it!
Customize Link
1. You clicked the gear icon and should now see a bigger pop-up with multiple options in the lefthand menu. Click Web Address.
2. Find the LINK field at the top of the page. Enter the URL for the webpage you want to be visited (e.g., www.moreinfo.com).
3. At this time, Squarespace doesn’t offer many customizations for this item. You can currently only choose whether to open the link in a new tab.
If you want the webpage to open in a new tab, toggle the switch to the right of Open in New Window.
4. Click SAVE and APPLY. That’s it!